Cara menginstal :
Siapakan alat dan bahan yang dibutuhkan, yaitu DVD Linux Open SUSE 11.0
Hidupkan PC, kemudian masukkan DVD Linux Open SUSE 11.0
Tekan Ctrl+Alt+Del untuk me-restert PC
Lihat petunjuk untuk masuk ke menu BIOS di layar monitor
Kemudian masuk ke menu BIOS, setting Boot Priority Order-nya, sehingga urutan boot-nya menjadi: IDE DVD di urutan pertama dan HDD diurutan kedua.
Tekan F10 untuk keluar dan menyimpan pengaturan. Setelah itu PC akan merestart kembali dan tunggu beberapa saat.
Setalah muncul tampilan seperti di bawah ini, pilih Installation dengan cara menekan panah arah bawah pada keyboard. Kemudian tekan F3, lalu pilih sesuai kebutuhan (disesuaikan dengan memory) (untuk memory yang terbatas dianjurkan menggunaka Teks Mode)

Setelah muncul tampilan seperti di bawah ini, tunggu beberapa saat.

Pilih Language (dengan cara Alt+L) dan pilih Keyboard Layout (dengan cara Alt+K). Kemudian baca License Agreement, untuk menyetujuinya pilih I Agree to the License Terms (dengan cara Alt+A). Lalu tekan tombol Alt+N (Next) untuk melanjutkan.

Pada saat di system Probing tunggu beberapa saat.

Setelah muncul tampilan Installation Mede, pilih New Installation (dengan cara Alt+I). Kemudian tekan tombol Alt+N (Next) untuk ke step selanjutnya.

Setelah itu, atur Clock and Time Zone. Pertama atur Region (dengan cara Alt+E) kemudian pilih Asia, lalu atur Time Zone (dengan cara Alt+Z) kemudian pilih Jakarta. Setelah itu tekan tombol Alt+N (Next) untuk melanjutkan.

Setelah muncul tampilan Desktop Selection, pilih sesuai keinginan (GNOME, KDE 4.0 dan KDE 3.5 merupakan berbasis GUI) (disarankan menggunakan Minumal Server Selection (Text Mode)) (dengan cara Alt+I). Lalu tekan tombol Alt+N (Next) untuk ke tahap selanjutnya.

Pada saat berada di Suggested Partitioning, pilih Create Partition Setup… (dengan cara Alt+C).

Setelah muncul tampilan seperti di bawah ini, pilih Costom Partitioning (for experts) (dengan cara Alt+C).

Setelah muncul tampilan Expert Partitioner, pilih Create (dengan cara Alt+C). Kemudian Pilih Extended Partition (dengan cara Alt+E).

Lalu, atur File System-nya (dengan cara Alt+S) kemudian pilih Swap. Kemudian atur Size, pilih End (dengan cara Alt+D) kemudian isikan +1GB pada kotak kosong di bawahnya. Tekan Alt+O (OK) untuk melanjutkan.
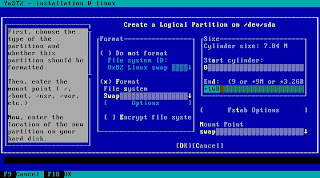
Setelah itu pilih Create lagi (dengan cara Alt+C). Setelah muncul tampilan seperti di bawah ini. Atur File System (dengan cara Alt+S) kemudian pilih Ext3. Setelah itu atur Mount Point (dengan cara Alt+M) kemudian pilih root (/). Setelah itu atur Size, pilih End (dengan cara Alt+D) kemudian isikan +5GB pada kotak kosong di bawahnya. Tekan Alt+O (OK) untuk melanjutkan.

Setelah itu pilih Create lagi (dengan cara Alt+C). Setelah muncul tampilan seperti di bawah ini. Atur File System (dengan cara Alt+S) kemudian pilih Ext3. Setelah itu atur Mount Point (dengan cara Alt+M) kemudian pilih home(/home).Tidak perlu mengatur size karena kita akan menggunakan kapasitas sisa yang dimiliki. Tekan Alt+O (OK) untuk melanjutkan

Saat muncul tampilan seperti di bawah ini, dan kita yakin telah mempartisinya dengan benar, maka tekan tombol Alt+N (Next) pada keyboard untuk melanjutkan ke tahap selanjutnya.

Pada saat kita telah kembali ke Suggested Partitioning, tekan tombol Alt+N (Next) untuk melanjutkan.

Pada saat berada di Create New User, isikan nama panjang user pada User’s Full Name (pilih dengan cara Alt+F), kemudian isikan nama panggilan pada Username (pilih dengan cara Alt+U), setelah itu tuliskan password pada kotak kosong dibawah tulisan Password (pilih dengan cara Alt+P) setelah itu tulis ulang password tersebut pada Confirm Password (pilih dengan cara Alt+O). tekan tombol Alt+N (Next) untuk melanjutkan ke tahap selanjutnya.

Pada saat di Password for the System Administrator “root”, tuliskan password untuk administrator di Password for root User (pilih dengan cara Alt+P) kemudian tulis ulang password tersebut pada Confirm Password. Kemudian tekan tombol Alt+N (Next) untuk melanjutkan.

Pada saat di Installation Settings, tekan tombol Alt+I (Install) untuk melanjutkan ketahap selanjutnya yaitu menginstal.

Tunggu beberapa saat proses mengistal. Setelah itu tekan tombol Alt+N (Next).

Pada saat muncul tampilan seperti di bawah ini tunggu beberapa saat, kemudian tekan Alt+N (Next) untuk melanjutkan.

Pada saat pengecekan seperti di bawah ini, tunggu beberapa saat.

Saat di Automatic Configuration, tunggu beberapa saat kemudian tekan Alt+N (Next) untuk melanjutkan ke step selanjutnya.

Pada saat muncul tampilan seperti di bawah ini, berarti anda telah berhasil menginstal Linux Open SUSE 11.0 berb asis teks dan siap di operasikan.

Tidak ada komentar:
Posting Komentar